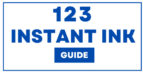123INSTANTINK-GUIDE.COM
HP Instant Ink Account Setup Support
HP Instant Ink Account Sign In HP is a solution that allows you to subscribe to or purchase printer cartridges. With this kind of subscription, you pay a fee for printing a bunch of pages. It ships you one once it runs out. You can account for replacements under a program to recycle the used cartridge.
HP Instant Ink devices send sheet volume and ink level data and other printer metrics back to HP. HP uses that data to help manage your account, track your ink usage and know when to send you ink.
It is how you will understand how this data is used because if you breach the subscription page limits, you will be charged per page you print.
HP Instant Ink in short is an ink subscription service, and it works a lot like pretty much any other monthly subscription service. Before joining, though, there are some things you should know. It will provide an analyzed overview of HP Instant Ink Login thus enabling you to decide if using HP Instant Ink Login is worth investing your precious time and resources.
The service uses high-capacity ink cartridges, which are billed according to the number of pages printed, and instead of directly shipping cartridges to customers, it only dispatches them when the ink in their current cartridge runs out. Cartridges cover distances, which ultimately lowers the cost of packaging material and enables savings to be passed on to users.
Get Instant Ink Solution
Guide HP Instant Ink Account Setup Process
To create an account, with HP Instant Ink online and make the most of the portal follow these steps:
- Open your web browser.
- Go to the website: www. HpinstantInk.com.
- Press the flag icon at the corner.
- A new page will open up.
- When asked, enter your email address.
- Fill in all the information they ask for.
- Validate all the data that has been validated.
- After filling in all the details click on next.
- Complete your registration by following the on-screen instructions.
- You will receive a confirmation mail at your given email address on successful completion.
Once you get the confirmation email you will be successfully enrolled in the HP Instant Inks portal. This allows existing users to login seamlessly.

What Benefits with After HP Instant Ink sign up?
HP Instant Ink Sign In Accounts are known to be super convenient and an excellent way to save on your ink bill. But just having the account is not enough. You need to understand how to manage your HP Instant Ink Login account to utilize the best of it.
In this guide, we’ll explore the features of your HP Instant Ink Sign In account dashboard, give you troubleshooting tips, and offer tips on how to make the most of your printing experience.
If you’ve signed up, here is an example of steps you can take for HP Instant Ink:
Acceptance of Kit: A Welcome Kit will be shipped to your doorstep within 10 days after enrollment. This package comes with the ink or toner cartridge that is specifically designed for use with HP instant Ink.
Wait for Delivery: Your ink will be delivered within 7 to 10 days of signing up for the service. So watch out for that package!
Manage Your Account:
- Enter your HP Connected account credentials.
- Navigate to Services. Select Instant Ink. You can then change your plan from there. Access your account details.
- If you have any questions regarding HP Instant Ink Support, feel free to ask.
HP Instant Ink Plans Worth It?
For users HP Instant Ink Plans can also be a cost printing solution, But it is not claimed to be everyones cup of tea. So while there are cost saving involved, making sure you have enough ink can create potential short bottlenecks and downtime for a days. HP Instant Ink Account also their pricing structure can be on the side especially if you need to print during off-peak hours. At the rate of $1 per 10 pages, costs can quickly add up.
While the first monthly fees may seem to be reasonable extra fees could make a mess. Exceed your expenditure. However, under those circumstances, it is possible to get a printer but the cost of keeping two printers along with two different groups of ink can end up being quite high for some businesses.
If your work does not require printing and you can go for short times without printing capacity however HP Instant Ink Plans could be a better option for you. The printers are reasonable. Make it easy for nearly anyone to begin using them. HP Instant Ink is seemingly perfect for single-end users and small home offices. Except for that moment, styli wears out and there is a risk of running out of ink prematurely in office settings.
Troubleshooting Common Problems in HP Instant Ink
Even if you have been handling your account for a while without harming anything, you may face some road bumps. Here’s a guide, on what to do when facing some problems with HP Instant Ink:
1 – Ink Delivery Problem of HP Instant Ink
- Track Your Package: From your HP Instant Ink Login dashboard, you can track the delivery status of your ink cartridge. This will provide an estimated delivery date. Alert you to any delays.
- Contact HP Instant Ink Support: If trackers show delays or your products don’t arrive within the timeframe, get in touch with the HP Instant Ink support team.
2 – Billing/Payment Problem of HP Instant Ink
- Double Check The Invoicing: In the HP Instant Ink Login dashboard, take a close look at your billing statements, to make sure you’re not overcharged.
- Update Your Payment Info: If you experience any issues with payment always check the validity of the payment method you have stored on your account. You can typically. Document this thing in the “Account Information” tab on the dashboard.
- Contact HP Instant Ink Customer Support: If you run into any billing or payment issues that you cannot solve yourself contact HP Instant Ink support for help.
Simply put, if you need assistance, for billing and payment issues you cannot fix yourself, contact HP Instant Ink support previously listed. This will help them to deal with any further issues around your billing and payment methods which won’t be addressed here.
3 – HP Instant Ink Printer is Not Detecting the Subscription
- Verify Your Printer Compatibility: Go through your printer model is covered in the range of printers, for HP Instant Ink. This list is typically located on the HP Instant Ink Login website.
- Try Restarting your Printer: Sometimes the easiest things work, turning off your printer and then back on or the Wi-Fi connection fixes the problem. Switch off the printer for a few seconds and switch on again. You may also have to reattach your printer to the Wi-Fi network.
- Contact HP Instant Ink Support: If the previous steps are unsuccessful, you should contact an expert from HP Instant Ink who will guide you in resetting the connectivity settings of your printer so it can detect that there is ink.
In case the aforementioned steps are not successful, you can refer to this guide for helpful tips and ways to troubleshoot. You may take HP Instant Ink Login help to confirm your printer to recognizes your subscription.