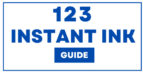HP Smart App
HP Smart App is an acceptable and useful application that transforms your printing and scanning encounters. It is applicable with multiple types of HP printers and permits clients to undertake multiple activities in the most straightforward way.
This article will throw more light on the application, explain how to get the most benefit out of it, its uses, and where in case of any assistance contact HP Smart App support.
The HP Smart App is an excellent tool for anyone who wants to simplify printing, scanning, and printer management. The App provides an easy-to-use interface with intuitive features that ensure a flawless experience on a computer or mobile device. Using this brief guide and the available help from the HP Smart App, one can experience the full capabilities of this innovative application to improve productivity.
Get Instant Ink Solution
What is the HP Smart App?
The HP Smart App is a free application that you can download from the Apple App Store or Google Play for iPhone and Android smartphones and tablets, as well as from Microsoft and Mac App Stores for Windows and macOS computers, respectively.
It is designed to be a central control hub for your HP printer that allows users to manage all functions such as one can:
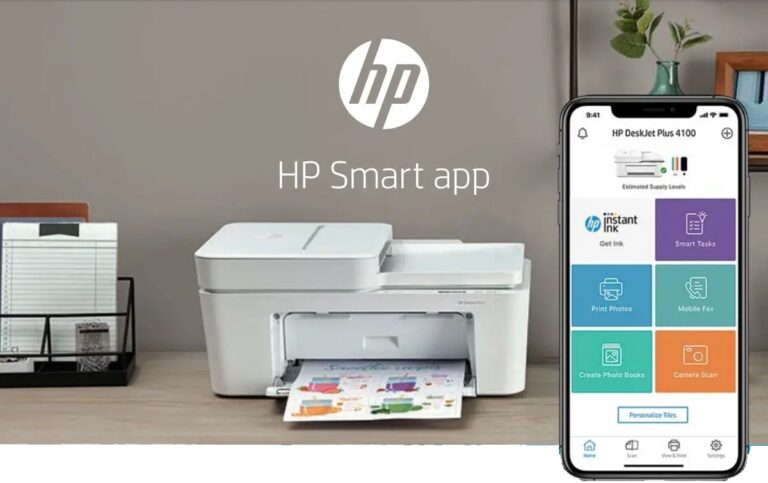
- Print: Send documents, photos, web pages, etc. to the printer.
- Scan: Use your device’s camera or a connected scanner to scan documents and photos. You can save scans to your device as photo or PDF files.
- Copy: Make copies of documents or images on the device.
- Printer Management: Monitoring ink levels, ordering supplies, and accessing printer settings and diagnostics on your device.
- Mobile Print: Print from any location on their mobile device, including when they are not at home or in the bedroom.
- Cloud Integration: Access documents more efficiently with Google Drive, Dropbox, or iCloud, among others.
How to Use HP Smart App: Step-by-Step Guide
Step 1: Download and Install the HP Smart App
- Either visit the app store on your smartphone or tablet or the HP website on your computer.
- Search for “HP Smart” and download this free app.
- Install the app by following the on-screen instructions, including enabling the app to access your device’s location.
Step 2: Set Up Your HP Printer
- Ensure that your HP printer is connected to the same wireless network as your device.
- Open the HP Smart App and click the “+” icon to add a new printer.
- Follow the instructions to select your printer model and complete the setup process.
Step 3: Explore App Features
- Print: Go to the file you wish to print out. Click on the right section of the mouse, then search for the print option that indicates “Your-printer-here” print. Choose the printer you are using, then go further to customize the settings such as color, paper size, and quality.
- Scan: Open the document or the picture you want to scan. Place the document or photo on the scan bed, if using the camera, capture the document. Edit where necessary and save the softcopy to your storage or cloud.
- Copy: lift the original document you want to multiply then lay it on the scanner bed. Utilize the app command feature to dictate the number and other settings on the scan, including the color and print quality.
- Printer dashboard: check the available ink, order for the previously used sheet, adjust required settings, and refer to the printer manual on “how to” from these print-accessed options from the dashboard.
Step 4: Use advanced features
- Mobile printing: Click on mobile printing to make your HP printer print from anywhere by sending a print job from the web.
- Cloud office: allocate to your cloud storage account, then use the app to access your own document in the cloud office. It includes cloud printing features.
Step 5: Troubleshooting and support
- If you are facing technical errors or have a question about how to use these fields, please use the HP Smart App Support to get support.
How to Contact HP Smart App Support
These contact methods will allow you to reach out to HP Smart App support to get the help you need: online support, phone support, email support, and in-app help. First, make use of the online contact options: go to the HP support website and search for “HP Smart App,” read through the support articles and FAQs that are provided, and in case you cannot find the solution to your problem, use the live chat option to speak with a support agent who can assist you in real-time.
Alternatively, call the HP Smart App support phone number offered on the HP website, before speaking with a support representative, describe your issue or question via email to the HP Smart App and HP Instant ink support staff.
Finally, open the HP Smart App application on your screen, access the app’s support or help section, and read through the provided resources and contact settings. Utilize the communicated support opportunities to resolve your HP Smart App issue or query.