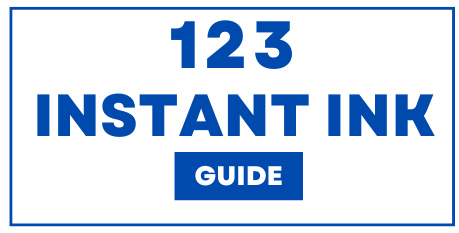How to Change HP Instant Ink Card Information- It is quite easy to change the payment card information on your HP Instant Ink subscription through your HP Instant Ink account online. This can be due to expired cards, misplacement of cards or you just want a new card for some other reasons; these steps will help you to ensure that there are no disruptions and that your subscription stays active.
Guide to Change HP Instant Ink Card Information
Here’s a step-by-step guide.
Step 1: Log in to Your HP Instant Ink Account
- Accessing the HP Instant Ink Website: Open your browser and visit the official HP Instant Ink website. You can do this by typing ‘www.hpinstantink.com’ in the search bar and hitting enter.
- Enter Your Credentials: On the top right corner of the page click the “Sign In” button. Fill out your email address together with the password that you use for your HP Instant Ink account. If you forget your password, reset it via the “Forgot Password?” link.
Step 2: Navigate to Your Account Settings
- Access the Account Dashboard: Once logged in, you are directed to your account dashboard. It gives an overview of what is currently happening on your subscription including enrolled printers, levels of ink, and billing data.
- Find the Billing Information Section: Look for ‘Billing Information’ OR ‘Payment Information’ under your account dashboard. It might be found under the “Account” or “Settings” menu depending on the website’s appearance.
Step 3: Update Your Payment Method
- Select the Edit Payment Method Option: Do note that there should be an option within the Billing information section where one may opt to edit or update his or her payment method which usually reads as “Edit Payment Method”, or “Update Card”, among others. Click it.
- Enter New Card Details: A form will appear where you can fill in details about the new card. Check all requested fields like the name of the holder, expiry date, CVV (Card Verification Value), the card number, etc.
- Save the New Payment Information: After entering your new card details, check everything again to make sure you have filled in all the blanks correctly. Once confirmed, click on the Save or Update button to save the changes. The system will verify the new card information and display a confirming message if successful.
Step 4: Verify the Changes
- Check for Confirmation Email: HP Instant Ink sends an email with confirmation to your account’s email address all linked. Check and confirm if your new payment data has been changed through this e-mail from your inbox.
- Monitor Your Next Billing Cycle: Make sure that during your next billing cycle, you are charged on the new card as per requirement. You can see it in the billing section of your account dashboard.
Troubleshooting Common Issues
- Invalid Card Information: In case you see an ’ invalid card information’ error message, recheck what was entered before submitting for accuracy purposes. Always ensure that every detail concerning the card is accurate like its expiry date and CVV, and the Cardholder’s name.
- Card Declined: If at any point in time you find out that a transaction has not gone through due to the declined status of a particular credit/debit card just call up your bank and ask them about restrictions or holds that might be present there regarding this specific payment method; consider another one until issue remains unresolved.
- Contact HP Support: For any other issues, contact HP Instant Ink customer support. They can offer further help while making sure that no disruptions will happen when updating payment details for subscription reasons.
Conclusion
It is important to keep your HP Instant ink card information up to date to prevent interruptions in the supply of ink. So, if you follow these steps, you will easily be able to manage your payment details and ensure a seamless continuation of your subscription for HP instant ink. In case of any problems, get assistance from HP’s customer support which helps in resolving various concerns.