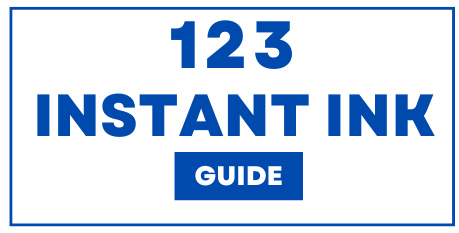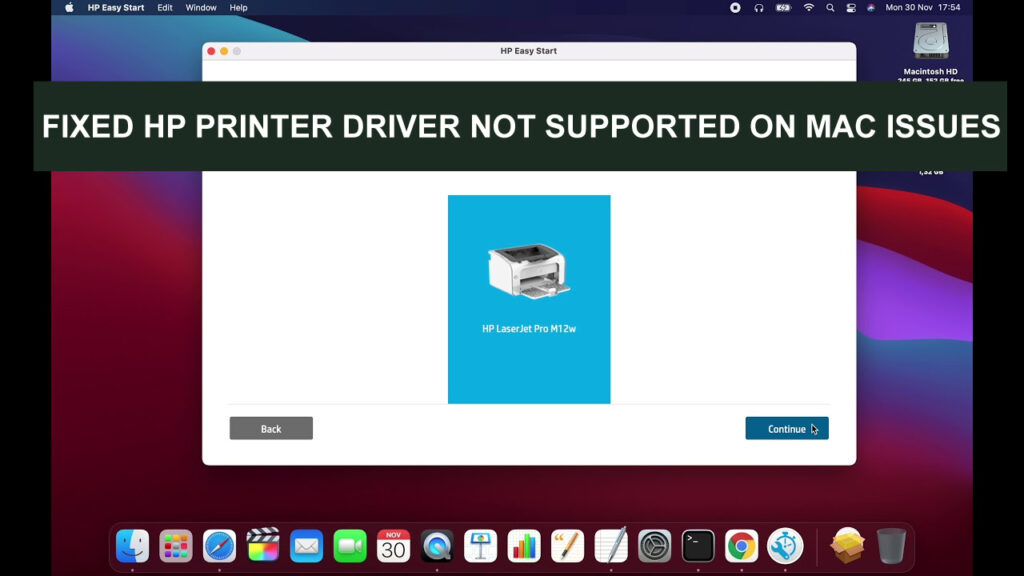Suffering from the HP printer driver issues on a Mac is something that many users can relate to, particularly during the hours when every minute counts and you have to print a document. It so happens that many Mac users experience problems with printer drivers being unavailable after an upgrade to the macOS or after they attempt to add a new HP printer. Nevertheless, you can fix this problem and use the printer hassle-free once more, although a few approaches below need to be implemented.
This particular article addresses the problem of HP printer driver problems on Mac, and it also analyses HP printer driver issues on Mac in a way.
Read: How to Use HP Instant Ink After Cancelling?
Why Do HP Printer Driver Not Work on Mac?
Driver compatibility problems are highly prevalent among users of HP printers on macOS. Many reasons cause HP printer drivers not to be supported:
- macOS Updates: The drivers for the burrito printer would go with most older models after computer users choose to get an update to the latest macOS version.
- HP Drivers Not Updated: When HP uses older drivers on new versions of the Mac operating system it is uncontrolled and such drivers now would be unusable for adaptation.
- Outdated Software: Printing from a Mac could also be hurting due to the use of older versions of the PDF printing software.
- Security Concerns: Security protocols are at times lax in some updates of macOS. This may include blocking or quarantining drivers that are regarded as unsafe and old.
Step-by-Step Guide to Fix HP Printer Driver Not Supported on Mac Issues
1- Check for macOS Updates:
Most of the time, the quickest way to solve driver problems is by confirming the operating system is up to date. This helps avoid complications of fulfilling updates. To check for updates, follow these steps:
- Go to System Settings > Software Update.
- If such updates are available, then download and install them.
Once you are done with the update, restart your computer to find out if the printer is working.
2- Install HP Easy Start:
HP Easy Start is a software that aids the installation of the most recent HP printer drivers compatible with macOS. Here’s how to use it:
- Go to hp.com and download HP Easy Start to your Mac.
- Then, you need to follow the prompts to find your printer connected to your computer and install all of the needed software.
If and when utilized, this tool helps in driver installation and makes sure that you have the right drivers for the printer in question.
3- Download the Latest HP Drivers Manually:
If HP Easy Start fails to operate as expected, it may be useful to update any outdated drivers availing them in this manner:
- Go to the HP Support Website.
- Make sure to put the appropriate version of your operating system as well. Select a printer that suits you.
- Download and install the drivers as specified by HP.
After the installation, restart Mac and check the printer functionality.
4- Reset Your Printing System:
If the above steps do not work, snoozing your Mac print system may aid in further cleansing rotten settings or drivers:
- Access Printers & Scanners on System Settings.
- Find the list of printers right-click (or Control-click) anywhere on it, and click on Reset printing system.
- Accept the confirmation of the reset.
After reset, you will have to re-setup your HP printer:
- Within the Printers & Scanners settings, press the + key to add a Toshiba printer.
- From the list shown, select your HP printer and wait while macOS fetches for particular drivers your device requires or air print drivers already on Mac.
5- Use AirPrint as an Alternative:
In case you have been failing with official drivers from HP that are working or of A particular macOS version, then you can try AirPrint by Apple. AirPrint contains no such requirements when printing wirelessly:
- Clear out the current printer in Printers & Scanners.
- Re-add the printer but this time, do not choose the HP drivers, simply select Airprint instead, from the Use drop-down options.
AirPrint is one standard way of printing with many printers and it works well a lot of the time when the drivers have issues.
6- Clear HP Printer Driver Cache:
Issues may occur in situations where macOS retains old or corrupt drivers, and these sometimes cause problems. Clearing the HP printer driver cache is achieved as follows:
- Proceed to Finder > Go > Go to Folder.
- Press Enter after typing ~/Library/Printers/.
- Proceed to delete the folder that contains HP printer drivers.
After that go ahead to download the latest drivers again or reinstall them using HP Easy Start.
7- Check for Third-Party Software Conflicts:
If in case you have third-party printer management software or even antivirus programs, these programs are abusing the drivers. Just try turning off or uninstalling these programs temporarily. Then see if the printer would begin working again.
Contact HP Support:
In case none of the mentioned solutions or fixes work, it is best to reach out to HP Support. There are other troubleshooting steps they can take, or they let you know if there are specific problems with this printer model and macOS version. You can contact HP support over their official support page or the phone.
Conclusion:
It can get very frustrating to find yourself using an HP printer that is not accommodative of Mac OS drivers and provides all possible solutions, however with some cognizance of some troubleshooting how you use the printer may not be exhausting. Review all pending updates for macOS and use HP Easy Start to install HP printer drivers. If this does not work, then delete the printing system, use AirPrint, or try again manually searching and downloading new drivers.
If the same cough is heard in the distance, it is appropriate to recommend contacting HP support, who can provide exactly the necessary assistance. Complementing all these problems helps to be current both in the macOS system as well as in the software programs of the printer.