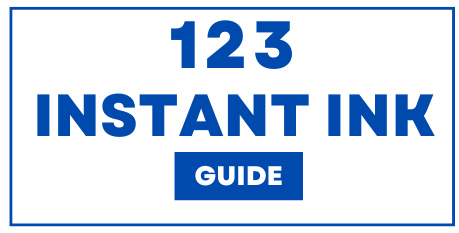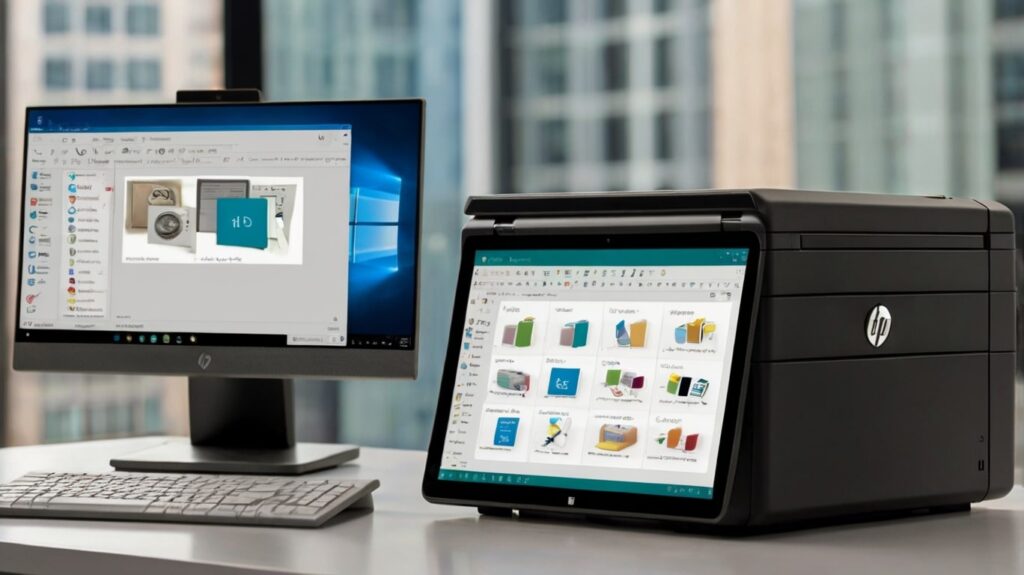The HP Smart App seems to be quite an efficient and handy application for the effortless management of HP Printers. However, certain users seem to face the vexing problem of the HP Smart App not being able to recognize the Printer connected via USB on Windows 11. This can be quite a hindrance with regards to productivity as it can be particularly troublesome when making prints or sending scans is crucial. In this blog, we will try to determine the possible reasons and offer troubleshooting steps to fix this problem where HP Smart App fails to identify the users’ Printer.
Read: How Do I Resolve HP Instant Ink Account Payment Issues
Why is the HP Smart App Not Detecting Your USB Printer?
There can be many use scenarios that may result in the HP Smart App failing to recognize a USB printer. Some of the common scenarios include the following:
- Driver Issues: The printer may not be functioning correctly due to an inappropriate or very old driver compatibility
- USB Port Problems: The USB Port Connectors may have been broken or the device may be improperly connected.
- HP Smart App Bugs: There could be a bug within the application itself.
- Windows 11 Settings Issues: It may be due to incorrect or missing settings of Windows which are related to printers.
- Firewall or Antivirus: The software aimed to protect the computer may cut off the communication links between the printer and the application/program.
How to Fix the HP Smart App Not Detecting Your USB Printer
Step 1: Check Your USB Connection
- Ensure Proper Connection: Ensure both ends of the USB Cable are properly connected to the relevant computer and printer.
- Test the USB Port: Try using other USB ports on the computer to link the printer and see if it works.
- Use a Different Cable: Loose or broken wires can enhance the chances of communication blackouts. In case there is any damage caused to the cable, it may also need to be replaced.
Step 2: Start Over Again: Restart Devices.
- While the printer is turned off, unplug it from the socket. Reboot your Windows 11 PC. Plug in the printer and connect it back to the computer. Check if the printer has been detected by the HP Smart App.
Step 3: Update Or Reinstall Printer Drivers.
- Press the Windows + X key on your keyboard to display a menu, and select Device Manager from the list. Look for Printers or Universal Serial Bus controllers in the list displayed. Select your HP printer and right-click it, and choose Update Driver. Search automatically for the core drivers, and follow the instructions that will pop up.
- Should updating not help, remove the driver, go to hp.com, and grab the most recent driver version available for your printer model.
Step 4: Reinstalling the HP Smart App.
- Open the Settings app on Windows 11 and navigate to Apps > Installed apps.
- Find the HP Smart App and uninstall it.
- Restart your computer.
- Reinstall the HP Smart App from the Microsoft Store.
- Launch the app and check for printer detection.
Step 5: Configure Printer Settings in Windows
- Click on the Start button on your desktop and then go to the Settings menu. Choose Devices and select Printers & scanners from the option list. Select ‘Add a printer or scanner’ from the drop-down list.
- If the printer is shown on your device list, click on it, and then click on the ‘Add’ button. If not, click the printer that I want is not listed and provides additional instructions on adding the printer manually.
- Once added, please check if you’re able to see the printer in HP Smart App.
Step 6: Disable Firewall or Antivirus Temporarily
- Temporarily turn off any third-party antivirus programs or the built-in Windows Defender.
- Start up the HP Smart App and see if it has detected the printer.
- In situations like this where it works, however, port settings or rules in the firewall or antivirus should be adjusted to allow the App’s communication and do it permanently.
Step 7: Change HP Print and Scan Doctor settings.
- Get HP Print and Scan Doctor from HP’s site.
- Open the Application and follow the provided instructions in order to fix printer troubles.
- Upon completion, re-open the HP Smart App and verify if the printer is detected.
Contact HP Support
If the problem doesn’t go away even after all settings seem rightly done, don’t hesitate to contact HP Support. Only they are well placed to assist people in that manner and case there is a need, hardware replacements can be recommended.
Conclusion
The HP Smart App failing to detect a USB printer on Windows 11 can be an annoying problem, but it is often resolvable with the steps outlined above. From checking connections to updating drivers and configuring settings, this guide should help you restore functionality. If all else fails, HP’s customer support is there to assist.
By taking these proactive measures, you can ensure a seamless experience with your HP printer and return to productive printing and scanning.
Seemingly controls the whole organization. Any such issue encountered? Or any similar problems or their diagnosis. Comment below and give the crowd a fresh air!