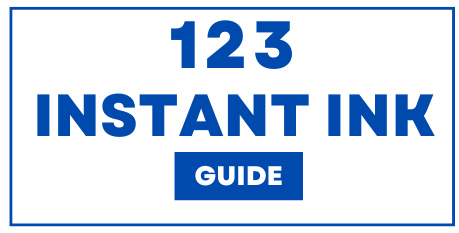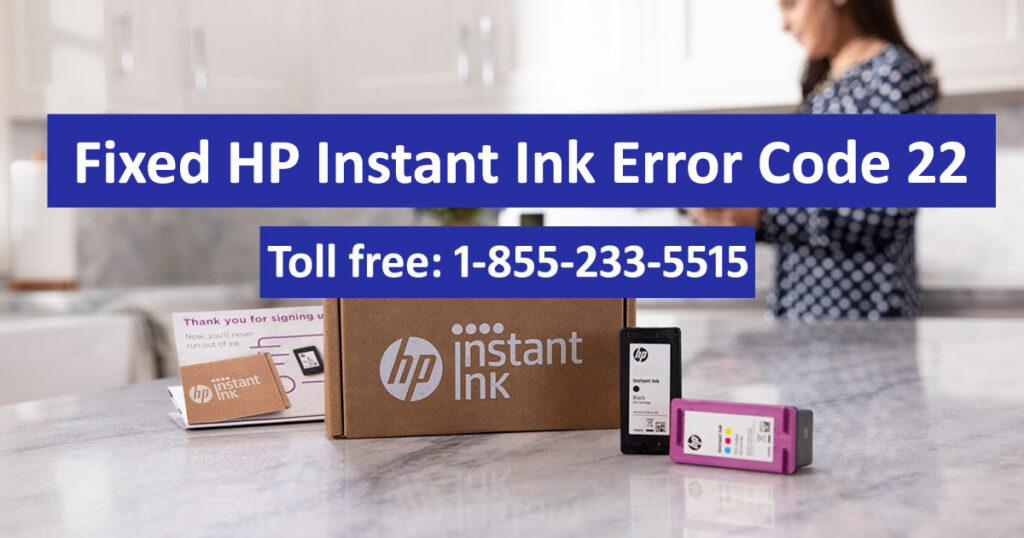HP Instant Ink error code 22 usually occurs when the printer fails to connect with Instant Ink or if the ink cartridges have some problems. If this error occurs, you may be unable to print or your work can be interrupted. Follow these steps to solve this problem.
Read: How to Fix HP Instant Ink Error Code 01
Understanding HP Instant Ink Error Code 22
HP Instant Ink error code 22 generally indicates a problem related to the HP Instant Ink subscription or the cartridges. It can arise due to expired cartridges or those that are not accepted by printers in such cases as well as due to communication failure between printer and instant ink server and other similar issues.
Step-by-Step Fix to HP Instant Ink Error Code 22
1- Check Cartridge Installation
- Turn Off the Printer: First, turn off your printer and unplug it from its power source.
- Inspect Cartridges: Open up the cartridge access door then see if they are properly installed; reinsert them making sure they click into place.
- Clean Cartridge Contacts: Gently wipe the electrical contacts on both sides of each cartridge with a lint-free cloth dampened with distilled water. After that, let them dry before putting them back inside the printer.
2- Verify Instant Ink Subscription Status
- Log In to Your Account: Visit the HP Instant Ink website then log in using your account details.
- Check Subscription Status: Determine whether your subscription is still active and whether there are any problems with payment information or subscription plans.
- Update Payment Information: If problems arise, please update your payment details and save the changes made.
3- Restart the Printer and Network
- Power Cycle the Printer: Switch off your machine, unplug it from the AC source for about a minute then plug it in again and switch it on.
- Restart Your Router: If possible reboot your router, especially where connected through a network port to guarantee a stable connection.
- Re-establish Connection Once both devices are powered back on, check if this error is resolved by each device that has been powered back on.
4- Reinstall the HP Instant Ink Software
- Uninstall the Software: Navigate to the control panel or settings on your computer and uninstall HP Instant Ink software.
- Download Latest Software: Go to any HP support website then click on the ‘download’ button to have the latest version of your HP Instant Ink software.
- Reinstall and Set Up: Follow the provided instructions during the installation process of these programs to enable you to connect the printer with instant ink services again.
5- Check for Firmware Updates
- Access Printer Settings: Through either your computer’s HP software or the control panel on the printer itself, go to the settings menu.
- Check for Updates: Check if there are firmware updates and install them just make sure that it has the latest version of software installed on this system.
Contact HP Support
- Visit the HP Support Website: In case none of the above steps work out, refer to additional troubleshooting resources available at the HP support site.
- Reach Out to Support: If all else fails, directly get in touch with the customer service representative of Hewlett-Packard by letting them know about the error code as well as previous actions attempted to resolve it.
Conclusion
It can be annoying when you encounter an HP Instant Ink error code 22 while using an HP Instant Ink but most times just some basic troubleshooting will fix it. Therefore, by checking cartridge installation, verifying subscription status, restarting devices, reinstalling software, and ensuring firmware is up-to-date you should get back to printing properly again after resolving the problem. However, if all these fail do not hesitate to visit hp.com or call someone from their technical support department because they provide a range of different solutions regarding similar issues such as the one described here!