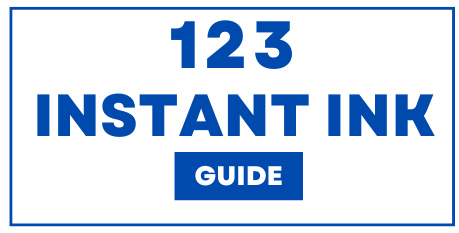As a user of an HP printer, you probably don’t like it when you see something like “Unable to Scan” appearing on your screen. This error message can be really annoying since many a time, people need to scan a document quite urgently. In this guide, we will discuss the factors leading to this error message and also provide step-by-step troubleshooting methods to resolve the issue.
Understanding the Unable to Scan Error on HP Printers:
This particular problem is associated with scan failure as a result of problems with connection ports, factor of driver version update, and even conflict of drivers or hardware failure of the printer. This problem can also occur whether you are connected by USB, wireless, or even through ethernet.
However, spotting the reconnection error that has caused this situation will enable us to find a solution to the problem and this is the reason that we now turn to the next sequence of thoughts in the practical section where we analyze the errors and discuss their solutions.
Read: How to Fix HP Instant Ink Error Code 01
Common Causes of the Unable to Scan Error:
So, in order to get the problem resolved, here is what has to be done in these situations, we need to follow the simple steps as mentioned below:
- The Wireless Network Connection: The printer and the computer have to have a wireless or any form of network otherwise the scanning functions may not work.
- Corrupted HP Scanner driver: In a few cases, if the HP scanner driver is completely erased then any attempts of scanning may not be possible.
- Software issues: It is also possible that HP Smart app or the built in HP Printer Assistant software may also cause some problems in terms of utilizing the scan feature.
- In the case of a Potentially Unwanted Program (PUP), it’s possible that your firewall or antivirus or any other security tool installed on your system might interfere with proper communication of the scanner with the device.
- Rarely, A hardware issue such as a defective scanner component or scanner part can be the cause of the problem.
Guide to Fix HP Printer Display Unable to Scan Error
Step 1: Verify Connectivity of Network or USB :
- For Network Printers: Make sure your printer and the computer are on the same Wi-Fi network, try switching off the router, and reconnect the printer again.
- For USB Connections: First, Disconnect the USB wire and reconnect it again. If you can, try a different USB port on your PC and check for any evident damages on the wire.
Step 2: Reboot The Printer And The Computer:
This might be the most basic solution but so far the most effective. Restarting the printer and computer would almost always resolve issues due to minor software bugs:
- Switch off the printer and completely unplug it from the wall socket.
- Restart your PC.
- Wait for a while, plug back in the printer, turn it on, and restart the PC.
- You can now scan and get the result.
Step 3: Update or Reinstall the HP Printer Driver:
Make sure the driver is the latest Version and correctly installed before trying to scan any document. This will help to update or install the driver from the hp printer:
- Search for the latest drivers compatible with the printer on the HP website depending on your model.
- After installation, HP printer-related drivers that require an update or further software installation are ready to be run on the machine.
- Try scanning again after restarting your computer after installation.
Step 4: Check the HP Smart App or HP Printer Assistant:
Software scanning issues can also be related to the HP Smart or HP Printer Assistant app. If you do have this app, it would be advisable to update or reinstall the app.
- Go to “updates” and click “check for updates” after signing into your HP Smart account.
- Manually resolving an updated app may resolve some software-related problems that tend to be intermittent. This method that helps in deploying is to “uninstall” the app and then reinstall it again.
- Once the computer is restarted, load the app and perform the scanning.
Step 5: Disable the Firewall and Antivirus Temporarily:
The firewall may also, in some instances, prevent the scanner from the axis. In case, a USB connection is being used with the printer, the following procedure can be followed:
- First, open the “control panel” window that’s been downloaded.
- Finally, in the scan it starts successfully, registering the HP printer firewall for that list of printers to add can resolve the issue in the future.
- Once the scan is successful, delete all the data that has been profiler/ may be the reason the scanning completes on occasions due to Windows security.
Step 6: Run HP Print and Scan Doctor:
To help its customers reign in their printer and scanner issues, HP has provided its users with a free HP Print And Scan Doctor which focuses on printing and scanning operations.
- You can download HP Print And Scan Doctor from the official HP website and install it.
- Upon opening the program, ensure to select your printer and follow the steps displayed on your screen.
- The tool is designed to recognize and attempt to resolve the problem automatically for many common known issues including the error “Unable to Scan.”
Step 7: Check for Firmware Updates:
The ‘Unable to Scan’ error may be resolved through a Firmware upgrade since several bugs usually hamper the improvement of the printer features.
- You will be able to see this option under Settings on the control panel of your printer.
- Look for the settings labeled Printer Update or Firmware Update.
- Should an update be available, please proceed to complete the instructions displayed on the screen.
- Finally, restart the printer and check if the scan function is operational.
Step 8: Perform a Factory Reset (Last Resort):
For scanning issues that still persist despite the printer being able to perform all the other basic functions, a factory reset will be the last option.
- On the control panel of your printer, go to Settings.
- Then click on Restore Defaults or ‘Reset All Settings.’
- Once completed, some onscreen instructions would pop up, follow those instructions to reset the printer.
- Even now if scanning is not functional, please attach the printer to the computer again and see if that works.
Be careful! A factory reset erases any improvements or alterations you have made on your printer. Thus, do not use this option, especially, in the beginning.
Additional Tips for Avoiding the “Unable to Scan” Error:
- Make Sure that You Regularly Update Software and Drivers: Ensure there are no conflicts with the devices by updating the printer drivers and scanning software from time to time.
- Scan Using the HP Printer Software App: Use HP Smart or HP Printer Assistant to scan as these apps are native HP applications for HP printers. Other applications may create compatibility difficulties.
- Make Sure Your Wi-Fi is Reliable: If you are establishing a wireless connection, a good Wi-Fi signal needs to be present to give effective scanning.
Conclusion:
The source of the “Unable to Scan” error of HP printers found in this study is unreliable connectivity, software or driver-related problems. Following this troubleshooting guide will give you the best chance of resolving most instances of this error promptly. However, striking first to basic problems such as checking on the connections and restarting devices, will be followed by more complex procedures like updating the firmware and resetting the printer to factory settings.
Methodically updating your printer driver, keeping a stable network connection, and using the recommended HP software components should help you ensure that your devices scan properly, and that scan errors will not emerge again shortly. Using procedures of this evidence-based study, one should be in a position to resolve the issue of the ‘unable to scan’ error on their HP Printer and be able to scan important documents without delay.