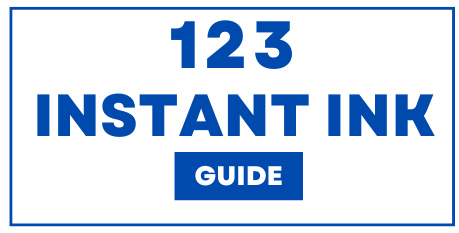HP Instant Ink is a whether you subscribe, a service that enables people to replace ink easily. This service tracks the ink levels in your printer and automatically sends new cartridges when it is almost empty. Nevertheless, sometimes users face an issue where even if it is new or partially used, the HP instant ink cartridge appears as empty. It can be annoying, but there are steps you can use to resolve the problem.
Read: HP Instant Ink Not Working After Factory Reset
Causes of HP Instant Ink Cartridge Showing as Empty
- Printer and Cartridge Communication Error: On some occasions, the printer may not recognize the cartridge correctly this therefore results in a false empty status. Possible reasons for this include loose connection, dirt on contact points of the cartridge, or outdated firmware.
- Wrong Installation of Cartridge: The printer may fail to detect properly installed cartridges and indicate them as empty. A small misalignment can result in this situation.
- Software or Firmware Malfunction: When using an older version of buggy firmware it might cause wrong reading of ink levels by printers leading to wrong information about ink levels. Software updates should always be done since they facilitate efficient interaction between printers and the HP Instant Ink system
- Cartridge Expiry: Some HP Instant Ink cartridges have expiry dates built into them. Even though there might still be some ink left inside an expired cartridge, the printer may not recognize it.
- Subscription/Account Issues: In case your HP Instant Ink subscription has any issues like payment problems or account suspension among others then your printer will not be able to identify these specific cartridges provided through its services.
How do I Fix the HP Instant Ink Cartridge Showing as Empty
1- Check how you fixed the Cartridges:
- Open the door providing access to cartridges on your printer device gently removing it from its slot.
- Then reinsert it making sure that it clicks securely into place.
- Once you have closed that access door wait for your printer machine to recognize the respective cartridge(s).
- To test if your issue has been resolved try printing a test page
2- Clean Contacts on Cartridges & Printer:
- Ensure that your printer is turned off and then unplug it from its power source.
- Take out the cartridge carefully and inspect its copper-colored contacts.
- Using a lint-free cloth dampened with distilled water, gently clean them.
- Allow the contacts to completely dry before reinserting the cartridge.
- Plug in your printer again, press the ON button, and confirm if the problem still exists.
3- Update Printer Software:
- Go to the HP Support website and download the latest firmware for your specific printer model
- Now follow all of the prompts given to you so as to finish installing this update.
- After updating, restart your printer machine then check if it has been able to detect the cartridge properly this time around.
4- Check my HP Instant Ink Subscription:
- Sign in to your account on HP Instant Ink’s website and check any alerts or subscription issues.
- If there are any payment problems or you need to update some information on your account, this should be done now.
- Verifying that you have cleared any outstanding payments with the instant ink subscriptions service, check whether these cartridges were detected by the printing device or not
5- Restart Your Printer:
- Performing a factory reset can sometimes get rid of such persistent problems in print output
- To reset refer back to the user guidebook which came using the machine purchased
- Following the resetting process, the user may however have to install cartridges again together with reconfiguring settings assigned on printer defaults for all users
Contact HP Instant Ink Support:
If none of the above works then contact the HP Printer Customer Service Phone Number page support team now!
Give them details of what kind of printer you own, explain issues involving cartridges plus steps taken at an earlier stage
Conclusion:
It is inconvenient when your HP Instant ink cartridge shows empty while you know it still has some ink. However, performing the below-mentioned troubleshooting steps which include checking the installation, cleaning contacts, updating firmware, verifying subscription status, and resetting the printer can usually fix most cases of this problem, making printing possible without interruptions.
To protect yourself from future pitfalls such as these you must keep your printer’s firmware current and monitor your HP Instant Ink account regularly. In case the problem does not go away, feel free to contact the company’s customer support for assistance. This will ensure that printing remains a seamless operation and cost-effective if it is dealt with promptly.