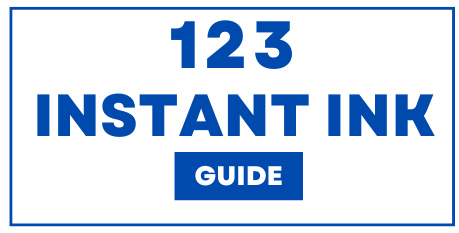How to Fix HP Instant Ink Problem Cannot Print- HP Instant Ink is one helpful service because it provides ink to your doorstep every time you run out of it. But with any technology, there are instances when HP Instant Ink may not print anything. If you cannot print and there is a problem with your HP Instant Ink service, then calm down as you are not alone. This guide will help you to identify the problem and fix it so that you can continue printing without hitches.
Read: How to Fix HP Instant Ink problem Printing will be blocked soon
Top Reasons for HP Instant Ink Problem Cannot Print
1- Issues With Network Connection
- Check if your printer is connected to Wi-Fi.
- Make sure that your Wi-Fi network is steady and functioning properly.
2- Problems with the Ink Cartridges
- See to it that the cartridges of your HP Instant Ink 4520 have been rightly installed.
- Find out whether there are any error messages on the printer display concerning the ink cartridges.
3- HP Instant Ink Subscription Issues
- Ensure your subscription for HP instant ink is still active.
- Log into your HP instant account and check no billing or service delays exist as well.
4- Obsolete Printer Software or Firmware
- Check if the firmware of your printer has been updated or not.
- Update printer software or driver where required.
5- Paper Jams or Feed Issues
- Check if there are any paper jams in the printer.
- Ensure that the paper has been loaded correctly, and its type matches device requirements.
Step to Fix HP Instant Ink Problem Cannot Print
Step 1: Check Network Connection
- Restart Your Router and Printer: At times, restarting both router and printer might resolve connectivity problems once done by them previously.
- Reconnect to Wi-Fi: Go to network settings on a printer and reconnect the printer back to the Wi-Fi network. Make sure the Wi-Fi signal strength is strong enough and stable at all times.
Step 2: Inspect Ink Cartridges
- Reinstall Cartridges: Open up the ink cartridge access door after taking out the cartridges. Fix them back securely until a click sound confirms their fitting in place.
- Clean the Cartridges: Use a lint-free cloth to gently clean the ink cartridge contacts and inside of your printer for good connection.
Step 3: Verify HP Instant Ink Subscription
- Log Into Your Account: To find out if your subscription is still active access your account on HP Instant Ink. Pay all outstanding bills or service interruptions.
- Update Payment Information: In case of any payment issues that make it impossible to have consistent service, kindly update your credit card details with new ones.
Step 4: Update Printer Software and Firmware
- Download Updates: Please go to the HP support page and download the latest firmware and software updates specific to your printer model.
- Install Updates: Follow these instructions to install them. This resolves many problems resulting from outdated software versions.
Step 5: Clear Paper Jams
- Check for Jams: Open up the printer and see if there are any papers stuck in it or some obstructions blocking its way. Carefully remove stuck paper pieces by hand.
- Reload Paper: Ensure that you correctly load paper into the device as well as select one that meets its specifications.
Conclusion
However, by adhering to these steps, this cause can be identified and resolved usually quite quickly through troubleshooting HP Instant Ink Problem Cannot Print issues that might seem challenging. A stable network connection, confirmation regarding ink cartridges, being current on software updates, and ensuring an upgraded operating system all contribute towards preventing and resolving printing issues respectively.
If you are still having trouble connecting, reach out to HP’s customer support team who will readily offer help whenever needed! Addressing these common problems allows users to benefit from both the seamless as well as convenient nature inherent in HP instant ink services.