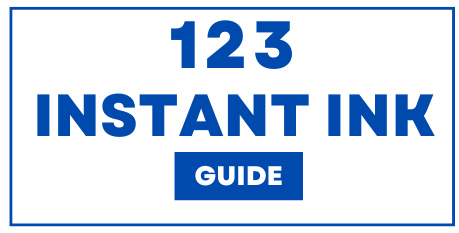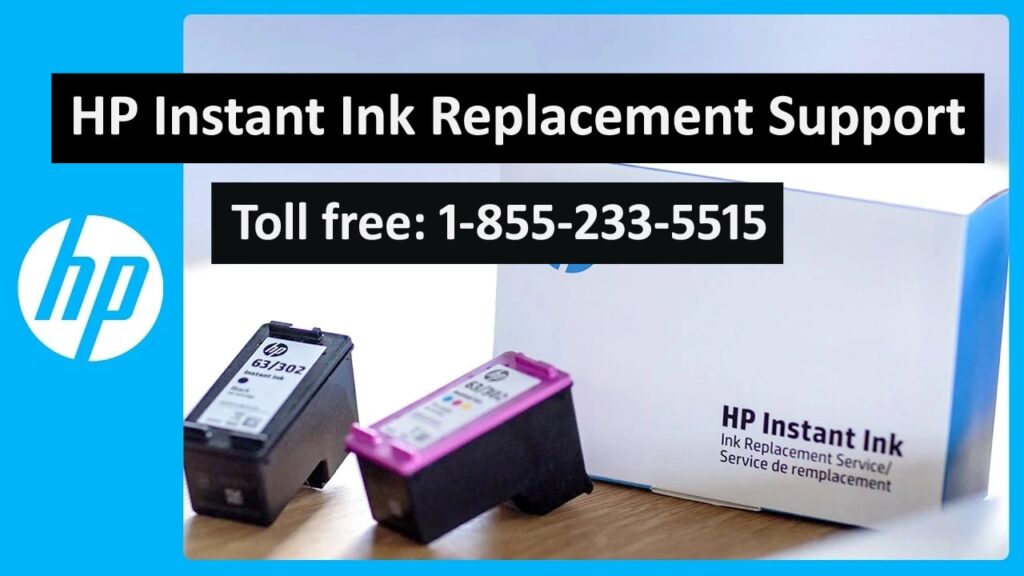This is a useful service; it ensures that you have ink cartridges delivered to your doorstep before running out of them. Nevertheless, some issues can come up affecting the replacement cartridges hence making them not work correctly. This guide provides detailed steps on how to troubleshoot and fix this HP Instant Ink replacement not working.
Read: How to Cancel HP Instant Ink Subscription
Steps to Fix HP Instant Ink Replacement Not Working
1- Verify Your HP Instant Ink Subscription
Before we get into technical troubleshooting, confirm that your HP Instant Ink subscription is active. Sign in to your account at www.hpinstantink.com and check for subscription status. You will not get any replacement ink if your subscription has expired or there are any problems with your payment method.
2- Check for Shipping and Delivery Problems:
Occasionally, a simple delay in delivery may be the cause of the problem. To verify whether the replacement cartridges have been shipped by HP or are on their way, use tracking number provided. Should there be an extended delay, contact HP customer support for assistance.
3- Ensure Proper Cartridge Installation:
Ink cartridge installation errors might arise if they are improperly installed. Here’s what you should do:
- Turn on the printer.
- Open the cartridge access door.
- Remove old cartridges (if present).
- Unpack new HP Instant Ink cartridges.
- Place each cartridge into its proper slot until it snaps into place.
- Close the cartridge access door.
4- Perform a Printer Reset
Resetting a printer usually solves many common problems. Here is how you reset an HP printer:
- Turn off the printer and unplug from the power source.
- Wait for 60 seconds.
- Plug in the printer back and turn it on.
This act may assist in resolving any transient hitches that could be affecting its performance.
5- Update Printer Firmware
Updating firmware can help eliminate compatibility issues with new cartridges. Check if there are firmware updates available for installation:
- Launch HP Printer Assistant on a PC or laptop;
- Click “Printer Maintenance”;
- Choose “Update the printer” and follow the on-screen instructions.
6- Run the HP Print and Scan Doctor
This is a tool created by HP to diagnose and fix printer problems. To run it, do as follows:
- Download HP Print and Scan Doctor at www.hp.com from the official website;
- Run this tool and provide answers to any queries that appear.
7- Clean the Ink Cartridge Contacts
Printers may fail to identify ink cartridges if contacts are dirty or blocked. So, here’s what you should do:
- Turn off the printer and unplug it.
- Open the cartridge access door.
- Take out the ink cartridges.
- Use a soft lint-free cloth dampened slightly with distilled water to clean copper-colored electrical contacts on your cartridge as well as inside your printer.
- Let them dry thoroughly.
- Replace cartridges then close the access door.
- Plug in the printer back and turn it on.
When to Contact HP Support
In case none of these suggestions work for you, contact Hewlett-Packard Company for additional assistance. Provide them with details about your issue, as well as any troubleshooting steps you’ve already taken. The support staff at HP can give additional help or arrange for a replacement if necessary.
Conclusion
Though it may be a bit frustrating to deal with issues regarding HP Instant Ink replacement, one can often solve the problem and get back to printing by following these troubleshooting steps. Verify that your subscription is active, look for delivery problems, install the cartridges properly, reset the printer, update its firmware, and use diagnostic tools from HP. If everything else fails then contact the HP support team who will assist you in handling any persistent issues.