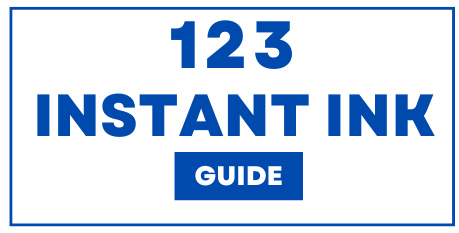HP Instant Ink is a convenient subscription service meant to ensure you never run out of ink by delivering cartridges right at your doorstep. However, there are cases when your HP printer may not recognize the instant ink cartridges. This can be so frustrating especially when you have something urgent to print. In this article, we will discuss some possible reasons why this could be happening and how you can fix it.
Read: How to Fix HP Instant Ink Error Code 01
Reasons for HP Printer Not Recognizing Instant Ink Cartridges
1- Improper Cartridge Installation: The most common reason for a printer not recognizing an ink cartridge is improper installation. Ensure they are correctly placed in their respective slots. Oftentimes, removing and reinserting the cartridges helps.
2- Outdated Printer Firmware: Basically, the printer firmware serves as your printer’s OS (operating system). If outdated, it may be that new instant ink cartridges cannot be recognized by it. Updating firmware may sort this out.
3- Printer Connection Issues: Poor connection between the printer and Instant Ink service may lead to recognition difficulties. Make sure that your printer is properly connected to the internet and can communicate with HP servers.
4- Cartridge Compatibility: Confirm that the instant ink cartridges are compatible with your specific printer model. Recognition problems arise from using the wrong cartridges.
5- Instant Ink Subscription Status: In case of an expired Instant Ink subscription or any other issue with account settings, the printer won’t recognize the cartridge. Check whether your account is active or not and see if you need to renew its status.
6- Defective Cartridges: Sometimes the cartridges might just be bad which calls for contacting HP support for replacement.
Solutions to Fix HP Printer Cartridge Recognition Issues
Step1 – Reinstall the Cartridges:
- Shut down the computer and unplug it from the power source.
- Open up the cartridge access door and take out all these accessories.
- Put them back where they were plugged in such that they lock into position well.
- Plug in the printer with power and turn it on after you have closed the access door.
Step2- Update Printer Firmware
- Get into the HP Support website.
- Type your printer model and search for the most recent firmware update.
- Look for installation instructions to download update and upgrade your printer software.
Step3- Check Internet Connection
- Make sure that your printer is connected to a Wi-Fi network.
- Print a network configuration page to confirm if it is connected or not.
- Restart both your router and the printer when necessary.
Step-4 – Verify Cartridge Compatibility
- To be precise, look at the user manual of your printer or visit HP’s website to establish whether the cartridges you have are appropriate for this model of yours.
Step5- Check Instant Ink Subscription
- Log into your HP Instant Ink account.
- Confirm that you have an active subscription and no issues with it.
Contact HP Instant Ink Support
If the above doesn’t work then reach out to HP customer support. Explain to them everything about this problem and ask them for help or another cartridge in case that is what you need.
Conclusion
HP Instant Ink is an amazing service that can save time as well as money but very annoying when the printer does not recognize the cartridges. By following these troubleshooting steps, most recognition issues can be resolved.
Proper installation, updated firmware, a stable internet connection, and a valid subscription are some of the key factors that guarantee the proper functioning of your printer with instant ink cartridges. Finally, if all else fails always know that there’s HP support staff who will get you back on track.